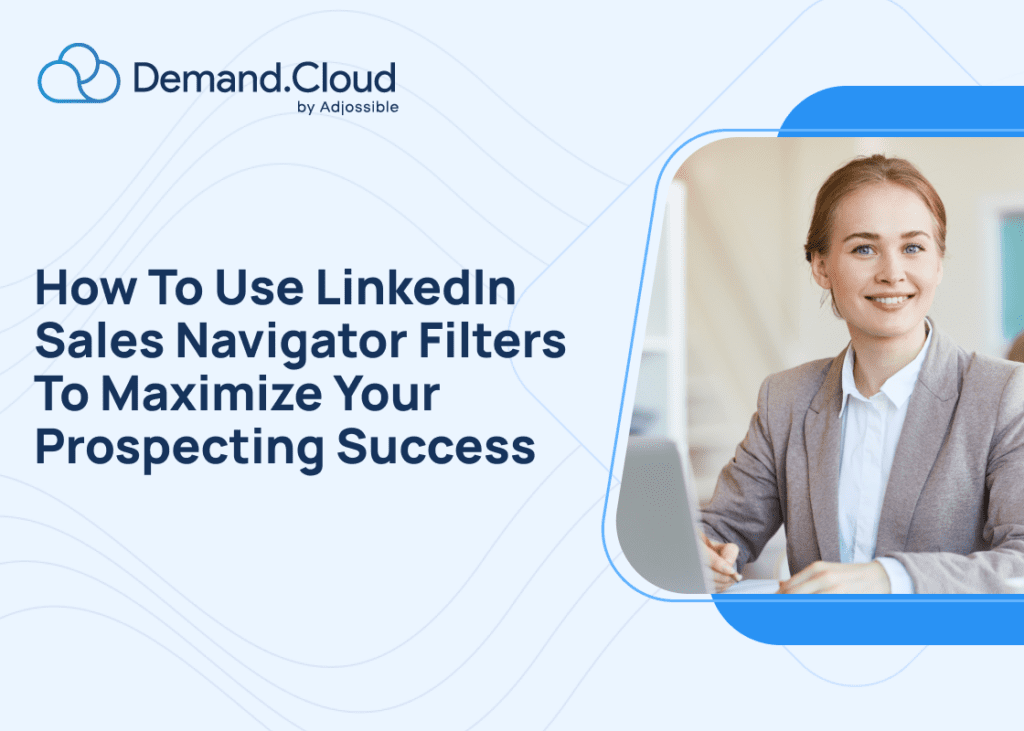If you’re in sales then you know that prospecting is essential to your success. And if you’re not using LinkedIn Sales Navigator, then you’re missing out on one of the best tools for finding high-quality prospects. But with so many different filters and options, it can be tough to know where to start.
This blog will show you how to use LinkedIn’s different filter options to find the best prospects for your business. Whether you’re a sales veteran or a LinkedIn novice, we will help you take your prospecting game to the next level.
Where Can I Find The Sales Navigator Filters?
The Sales Navigator filters are available in the LinkedIn Advances Search section. Simply enter “Sales Navigator” into the search bar, and the filters will appear at the top of the results list.
What Are The Different LinkedIn Sales Navigators Filters?
There are a number of different filters that you can use with LinkedIn Sales Navigator. We’ll look at each of them below.
LinkedIn Boolean Search Filter
Boolean Search is a powerful technique that can be used to narrow down a search query and get more targeted results, it involves the use of logical operators “and,” “or,” and “not” to combine or exclude certain keywords. This allows for more sophisticated searching beyond just typing in a string of words.
This powerful LinkedIn function allows you to search for contacts who have specific jobs, titles, skills, or companies. To use it, simply type the words you want to search for in the “What it is” field and LinkedIn will return all of the contacts who match those criteria.
Advanced Boolean Search Filter
It’s a more advanced version of the Boolean search filter. It allows you to include multiple keywords in your search, and it also allows for negation (the exclusion of a keyword). This makes it perfect for finding contacts who have specific job titles but not skills or companies.
For instance:
(Data Analyst OR Researcher) AND Paralegal
This search display leads LinkedIn profiles that include one or both of the terms from the parentheses and Paralegal.
(Operations Manager AND Senior Manager) OR “General Manager”
This search identifies leads whose LinkedIn profiles either match both of the criteria in the parentheses or who have a job listed as a general manager somewhere on their profile.
(Operations Manager AND Senior Manager) NOT “General Manager”
This search identifies leads LinkedIn profiles that satisfy both of the criteria in the parentheses and disqualifies those who have a general manager job listed anywhere on their profile.
How Do I Filter Leads Out Of A Sales Navigator Search?
Here are two ways you can use this filter to narrow down your search results criteria. The first way is by clicking on an excluded keyword, which will show only those results with the phrase “Exclude.” This gives users more control over what they see and how much information about each item appears in comparison when browsing completely freestyle (without any filters).
The second technique is by clicking the “no entry” icon next to the keyword which you want to exclude.
You’ll know that it is excluded once it turns red like in the image below.
LinkedIn Sales Navigator Filters
Current Company is a list of leads who are employed by a particular company and are either included or excluded from the list.
Past Company is a list of leads that includes or excludes individuals who use to work for a particular company.
Company headcount is unreliable because businesses rarely update their headcount.
It is important to remember that the LinkedIn company page creator chooses what to include as a company type. As a result, LinkedIn has no way of knowing how accurate this information is.
Company Headquarters can be filtered by continent, geographical divisions, country, region, and city. This allows users to easily find the headquarters of the companies they are interested in.
Function filter is the division of the business where the lead is employed. The lead works in this field in order to ensure that the company’s productivity is up to par.
The Job Title filter lets you find leads based on the titles they currently hold or have held in the past. You can narrow down your search results based on your leads’ current, past, current or past, or past not current position.
The Seniority Level is the lead’s position in the company. This is determined by their years of experience and performance within the company.
The “Years In Current Company” filter allows users to select leads based on the number of years the person has been employed at their current company.
The Years in Current Position filter is used to target leads who have been in their current position at a company for a certain number of years.
The Activities and Shared Experiences filter allow users to search for leads with specific activities in their profiles. It’s important to remember that just because someone isn’t posting on LinkedIn or updating one of the criteria listed below, that doesn’t mean they aren’t actively networking or prospecting on LinkedIn.
The Keywords in Posts filter is most effective when used in combination with other filters. This filter allows a LinkedIn member who has included a particular keyword in their posts, even if it was only used as a hashtag, to be revealed.
LinkedIn’s Connection Filter is a useful tool for finding leads based on the degree of your connections.
The Connections Of Filter on LinkedIn allows you to search for connections of a specific user. Note that you can only insert one entry at a time, and that person must be your first-degree connection.
Geography filters can be applied by continent, geographical division, country, region, city, or postal code.
Sales Navigator allows groups to filter leads who are members of specific LinkedIn groups. When a LinkedIn group is selected. Sales Navigator will recommend others in the same industry.
The LinkedIn industry filter allows users to select which industries they want to include or exclude from their search results.
The First Name and Last Name filters allow for multiple entries.
LinkedIn Profile Language filters can be used to target individuals based on the language of their LinkedIn profile. This can be a useful tool for businesses and organizations seeking to reach a specific audience.
TeamLink Connections filter displays the relationships between your TeamLink members. It differs from the filter connection in that it can display the connections of your second and third-degree contacts who are members of your TeamLink network. By displaying these connections, you can get a better sense of how vast and interconnected your professional network is.
The school filter on LinkedIn allows users to search for leads by college, university, or high school.
The Years of Experience filter allows you to sort your leads by the total number of years they have been employed, as stated on their LinkedIn profile.
To save companies that match your Ideal Customer Profile in an Account list, use the Sales Navigator account filters. Use the filter to find companies with similar characteristics and add them as Accounts.
To add a company to your account, checkmark their profile and click Save To List at the top bar. You can create new accounts or add them one by one.
The next step in the process is to narrow down your leads from Sales Navigator by selecting an account list. You can use other filters, like Last Days on List for those who have been listed recently or first page results if you’re looking for shorter deadlines.
Lead lists can help you segment your prospects in Sales Navigator. You can choose from pre-made lists or create your own custom ones. You can further filter leads based on factors such as territory size and budget requirements.
People in CRM filter is for the people who have the Sales Navigator Advanced Plus plan because it is the only one that can actively sync with your CRM and transfer crucial data like leads and accounts from CRM to Sales Navigator. Additionally, the sync can write specific Sales Navigator data back to your CRM. Apply additional Sales Navigator filters to the leads and accounts pushed through your CRM.
People You Interact With filter does not include LinkedIn users who you have visited or communicated with in any way.
Saved Leads and Accounts filter takes into account each saved lead and account. To further hone these leads, use other Sales Navigator filters.
This is where you can view all of your saved leads in one place.
The following information is gathered when selecting All Saved Leads.
- Each and every lead from your leads lists
- Manually saved leads that you did not add to a list
- Leads for which you sent them a Connection Request and checked the “Saved Leads” box
You should also be aware that whenever you save a lead their current company is also automatically to All saved accounts.
9 Linked Sales Navigator Filters To Maximize Your Prospecting Success
1.Create A List Of Leads
By creating a list leads, you can narrow your search down to only the most relevant prospects. This will save you time and help you make more sales.
You can tick the box to select all leads.
Then in order to save leads, select “Save to list.” You can then create a brand-new lead list or add leads to an already-existing list.
You can name your Lead List and provide a brief description. Doing so can you keep track of different lists and more easily reference them later on.
2. Create A Save Search For Your Leads
By creating a Save Search you can easily and quickly access your leads with the click of a button. Plus, you can save time by not having to manually enter your search criteria each time you want to view your leads. To create a Save Search, simply go to the “Filters” tab at the top of your LinkedIn Sales Navigator account and select the criteria you want to use to filter your leads.
Then, click on the “Save” button at the bottom of the page. Give your Save Search a name and description, so you can easily find it later. Once you’ve saved your search, you can access it anytime by clicking on the “Saved Searches” tab at the top of your LinkedIn Sales Navigator account.
To view your saved searches, click on the “Saved Search” tab.
3. Blacklisting Using Lead and Account Lists
By creating a lead and account list, you can filter out the leads that you don’t want to see. This will help you focus on the leads that are most likely to convert. Additionally, you can use this technique to target specific companies or industries. By taking the time to customize your lists, you can make sure that you’re always seeing the best possible results.
Select “Exclude” to blacklist a lead or account. Don’t forget to save it.
4. Via View Similar
This is a great way to see leads that are similar to the ones you’re looking for. This can help you save time by narrowing your search down.
To view Similar Leads, go to the “Filters” tab and select “Via View Leads.”
Then enter a keyword or phrase into the “Keywords” fields. Enter your city or state in the “Location” field. Click on the “Search” button to begin your search.
You’ll be able to see leads that have similar keywords and locations as the ones you’re looking for.
5. Check Your Alerts
By checking your alerts you can be sure that you’re always notified when there’s a new lead or account that matches your criteria.
To check your alerts, go to the “Filters” tab and select “Alerts.”
Then, select the type of alert you want to receive: New Lead, New Account, or Alert Sent.
You’ll receive an email notification whenever there’s a new lead or account that meets your criteria.
The alerts can be viewed, deleted, or bookmarked for later use. They will appear in the Bookmarked section of the website.
You can access and modify your Alert setting by clicking on the gear icon in the image below.
To generate leads, you can set up your alert preferences. This will help you stay up-to-date on the latest industry news and opportunities.
6. Viewers of Your Profile
There are two ways to see who has viewed your LinkedIn profile.
First, you can check your Alerts section. Sales Navigator also provides you with a brief overview of whether or not the lead has been saved as well as information about their current employer.
Alternatively, you can access your Home page to see who has viewed your profile.
To view your saved search alerts, go to the “All alerts” section. Here you will be able to see where your alerts are currently active.
You can add them to an existing lead list or create a new one right away.
To find out who has viewed your profile, look under the “Who Viewed Your Profile” heading on the right side of the page.
Upon clicking the LinkedIn button, you will be redirected to your LinkedIn profile where you will find a list of individuals who have viewed your profile.
LinkedIn offers a number of filters that can be used to target potential leads. These include filters for location, industry, and LinkedIn views. By using these filters, you can more effectively target your potential leads, and connect with them more easily.
7. Configure Your Sales Preferences
If you’re looking to maximize your LinkedIn sales efforts, you’ll want to configure your preferences.
To do this, go to the “Lead lists” tab.
View the leads that have been generated by the system.
8. Give each lead a note
After viewing a lead, you may want to take some additional notes.
To do this, click on the “Notes” tab and enter your notes into the “Note” field.
Then, save your note by clicking on the “Save Note” button.
Your note will appear under the lead’s name in the “Notes” section of the lead list.
9. Utilize InMails
An InMail is a fantastic way to stay in touch with your leads, and they're even more straightforward than you might think! As soon as you save the lead's information in Sales Navigator, you can send them an instant message. Before clicking "send," all that is left to do, if desired (and depending on how much time there seems to be), is to accurately fill out the fields for their name or company.
Conclusion:
LinkedIn Sales Navigator is an extremely powerful tool for sales professionals. It allows you to narrow down your search so that you are only focusing on the most relevant leads. The filters we’ve outlined in this blog post will help you get the most out of your Sales Navigator searches. However, if you want even more specialized help with LinkedIn lead generation or any other aspect of digital marketing, our team at Demand.Cloud would be happy to assist. We have years of experience helping businesses just like yours maximize their online presence and drive real, tangible results. Get A Demo now!